プログラム書いたりしないといけないんでしょう?
なんだか難しそうだし、私には関係ないな。
そんな方に向けて、「スクリプトってこんなことができるんですよ」をご紹介。DTP作業でも便利に使えます。
ちなみにスクリプトとは、ざっくり言うと「一連の作業を自動化するためのカンタンなプログラム」のこと。サンプルや無料公開されているものもあるので、プログラムが書けなくても使用できます。
かくいう私も、弊社に入社するまでは使ったことがありませんでした。知識がなかったせいでもありますが、デザインをしつつ作業をしていたため、大量のデータを処理するという機会があまりなかったというのもその理由のひとつ。弊社ではページ数の多いカタログをお引き受けすることが多いので、スクリプトを使って大量にデータを処理する機会が多々あります。
スクリプト作業に慣れてしまうと、スクリプトなしでは手作業でなんて…と思ってしまう作業も。
自動でやってくれるため、手作業でやるよりも効率的で的確。
大量処理だけでなく、ちょっとした作業にも使える「便利なツール」にもなりますよ。
見てみよう!
スクリプト、スクリプトと言われても、言葉で聞いているだけでは何のことだかわかりませんよね。
まずは、どんな物なのか、実作業をご覧ください。
作業自体は地味ですが、
- あと1文字をおさめて1行にしたい。
- でも長体はかけすぎないで。
- ついでに1桁数字は全角、2桁以上は半角に。
これらの作業を2つのスクリプトを使用して行っています。
このくらいの短い文章であれば、手作業でも問題ありませんが、もっともっと長文で全半角の数字が入り乱れていたら…。スクリプトを使えば全半角を探す必要もなく、あっという間に作業が済みます。やりモレもグッと減らせます。
「30ファイルあるInDesignデータ。ファイル単位でPDFを書き出して」
そんな依頼があった場合、どう対応しますか?
1ファイルずつ開いて書き出すのも大変。そんな時にもスクリプトがあれば、エラーが出ないように見守っている間に、PDF書き出しを行ってくれます。
やってみよう!
読んでいるだけ、見ているだけではこの便利さは伝わらない!?
スクリプトの使用に抵抗や不安のある方も、まずはInDesignで提供されているサンプルスクリプトを使用して、実際に触れてみましょう。いくつかのサンプルが提供されていますが、その中から私が実際に使って便利と感じたスクリプトを紹介します。ぜひ一緒に体験してみてください。
まずはスクリプトパネルを表示します。
ウィンドウメニュー>ユーティリティ>スクリプト
(ショートカットキー windows/Ctrl+Alt+F11 Mac/command+option+F11)
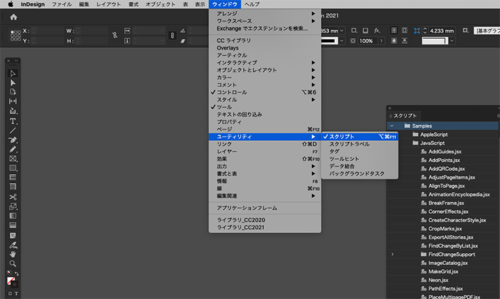
パネルの中に「Samples」とあります。こちらを展開してみましょう。
でも大丈夫。AdobeのHPで内容を紹介しています。
https://helpx.adobe.com/jp/indesign/using/scripting.html
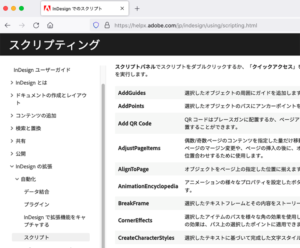
「AppleScript」と「JavaScript」があります。内容、使い方は同じなので、どちらを使用しても問題ありません。今回は「JavaScript」を使用します。
AddGuides
AddGuidesは選択したオブジェクトの周囲にガイドを作成してくれるスクリプト。
-
- ドキュメント上にオブジェクトを作成
- オブジェクトを選択したままの状態でAddGuidesをダブルクリック
- オブジェクトのどの部分にガイドを追加したいかを選択
- OKをクリック
あっという間にガイドを作成してくれます。
動画では均等ではないオブジェクトの上下にガイドを作成後、上部のオブジェクトのセンターに水平ガイドを追加しています。
ImageCatalog
ImageCatalogは指定したフォルダ内のコンタクトシートを作成してくれるスクリプト。
-
- ImageCatalogをダブルクリック
- コンタクトシートを作成したいデータの入ったフォルダを選択
- 列、行に配置したい数、テキストの大きさなどを入力
- OKをクリック
これだけで、コンタクトシートの作成ができてしまいます。
書体を選んだりテキストは別レイヤーにしたりなど、細かい設定もできます。
「PlaceMultipagePDF」と「AdjustPageItems」
PlaceMultipagePDFはPDFのすべてのページをInDesignに配置してくれます。
「PDFの5ページ目から配置する」といった細かな設定はできませんが、30ページあるPDFをInDesignに配置したいというような場面で活躍します。
-
- PlaceMultipagePDFをダブルクリック
- 配置したいPDFを選択
- ドキュメントが開かれている場合は、開いているドキュメントを使うか新規でドキュメントを作るかを選択
何も開いていない場合は、新規でドキュメントが作成されます - ドキュメントの何ページ目からPDFを配置するかを選択
(ドキュメントが1ページしかない場合は1しか選択できません)
1ページずつPDFが配置されましたが、動画ではトンボ付きのPDFを配置したために、A4ドキュメントからはみ出てしまいました。トンボ分、全体を13mmずつ移動し、A4ドキュメントに配置したい。これもスクリプトでやってしまいましょう。使用するのはAdjustPageItems。偶数、奇数ページのコンテンツを指定した量だけ移動することができます。
-
- AdjustPageItemsをダブルクリック
- 何ページ目から何ページ目に適用するかを選択
- 移動したいページ、数値を指定します。
今回は全ページに適用したいので、even(偶数)、odd(奇数)両方に数値を指定します。 - OKをクリック
A4ドキュメント内にPDFを配置することができました。
どれもDTPではよく発生する作業。
そんな作業を 手早く 自動で 処理してくれる、便利なツールばかりではないでしょうか?
さいごに
実際に使ってみることで、少しでもスクリプトの魅力をお伝えすることができたでしょうか。
慣れるまでは使いづらいかもしれませんが、慣れてしまうとなくてはならない便利ツール。スクリプトを使えば時間短縮のみでなく、ミスを減らすことにもつながります。
数が多くて厄介
間違いやすい作業だからできるだけ自動化させたい
そんな時にも、スクリプトが役立ちます。なにもかもができる魔法のツールではありませんが、作業効率アップの可能性は秘めています。
自社の作業用にこんなスクリプトが欲しいけど、こんなことはできるのかな?
スクリプトを作るノウハウがないよ…
そんな方はぜひ弊社にご相談ください。
 今回はInDesignで使用するスクリプトをご紹介しましたが、Illustratorでもスクリプトを使用することができます。弊社HPで紹介している「テキストばらしAI」これ、とっても便利です。
今回はInDesignで使用するスクリプトをご紹介しましたが、Illustratorでもスクリプトを使用することができます。弊社HPで紹介している「テキストばらしAI」これ、とっても便利です。Illustrator作業中に「この文章、1行ごとにばらしたい」ってことありませんか?
1行ごとにコピペするなんて面倒。そんな時にオススメです。




