目次
「GPT-4o with Canvas」っていつのまにか実装されていたけど、実際どんなものなのかよくわかっていなくて、使っていない人は多いのではないでしょうか?
私もそうでした!
GPTモデルを選ぶドロップダウンメニューにも
「ベータ版」 「ライティングとコードで共同作業する」
って書いてあるけど、具体的に何ができるのかあまりピンときませんよね?
でもこれって使ってみるとすごい便利でした!っていうブログになります!
なんだこれ?って思っていた方にはぜひ最後まで読んでいただきたい!
「使わなきゃ損!」って思ってもらえるはずです。
何がすごいって、ライティング作業が視覚的にわかりやすくなったところと、プロンプトを考えなくていいってところだと思います。
そこらへんを細かく説明していきます。
生成AIの進化により、ChatGPTやGeminiなどを使って文章作成やプログラミング作業の効率化に取り組む人が増えていますが、現状の機能には改善の余地があると感じている方も多いのではないでしょうか。
そんな声に応えるかのように登場したのが、OpenAIが2024年10月に発表した新機能「GPT-4o with Canvas」です。この新機能を活用することで、従来よりもはるかに効率的かつストレスの少ない作業環境が実現します。
今回は、この「GPT-4o with Canvas」の特徴と具体的な使い方について、詳しく解説します。
今すぐに実務で活用できる内容となっていますので、ぜひ最後までご覧ください。
「GPT-4o with Canvas」とは?
「GPT-4o with Canvas」は、OpenAIが提供する次世代のAIアシスタントです。
従来のChatGPTの機能を大幅に拡張し、AIとのリアルタイムな共同編集が可能になりました。
この機能により、単なる生成AIから一歩進んだ「共創ツール」としての新たな使い方が期待されています。
1.作業効率を上げる革新的な共同編集機能
従来のChatGPTでは、生成した文章やコードの一部を修正する際に、内容全体を再生成する必要がありました。また、長文の一部分を変更する際、文脈を保持しながらの修正は難しい場合がありました。
「GPT-4o with Canvas」ではこの課題に対応し、生成物を直接編集できるインターフェースを提供しています。
編集の都度AIに追加指示を出すこともできるため、よりスムーズに作業が進められるようになりました。
2.バージョン管理システムで安心の編集作業
「GPT-4o with Canvas」には、作業の履歴が自動的に保存されるバージョン管理システムが搭載されています。
過去の文章内容に簡単に戻れる機能が追加されたことで、以前よりも気軽に推敲できるようになりました。
この機能により、安心して文章の改善作業を進められる環境が整っています。
3.細かいフィードバックが可能なAI提案機能
従来のChatGPTでは、文章全体に対するアドバイスが中心でしたが、「GPT-4o with Canvas」では、特定の部分を選択してAIからの改善提案を受けることができます。
これにより細部にまで気を配った編集や、コードの調整が可能になり、精度の高い仕上がりが期待できます。
4.利用条件と料金プラン
「GPT-4o with Canvas」は無料版では利用できません。
利用するには、以下の有料プランに加入する必要があります。
●ChatGPT Plus
●Team
●Enterprise
●Edu
現在はベータ版のため、すべてのユーザーが即時に利用できるわけではありませんが、段階的に利用者の拡大が予定されています。
「GPT-4o with Canvas」の具体的な使い方
1.基本操作
「GPT-4o with Canvas」の利用手順はとてもシンプルです。
ChatGPTの有料プランに加入済みであれば、画面上部のドロップダウンメニューから「GPT-4o with Canvas」を選択するだけで利用可能です。
では、実際に使ってみましょう。
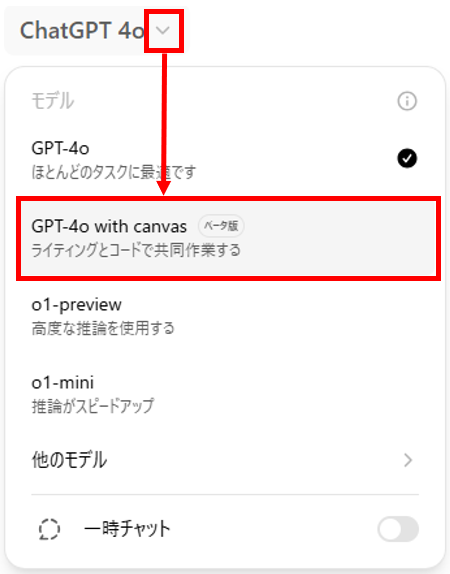
例として、以下のプロンプトを入力してみましょう。
「校正とChatGPTについて、ブログを書いてください。」
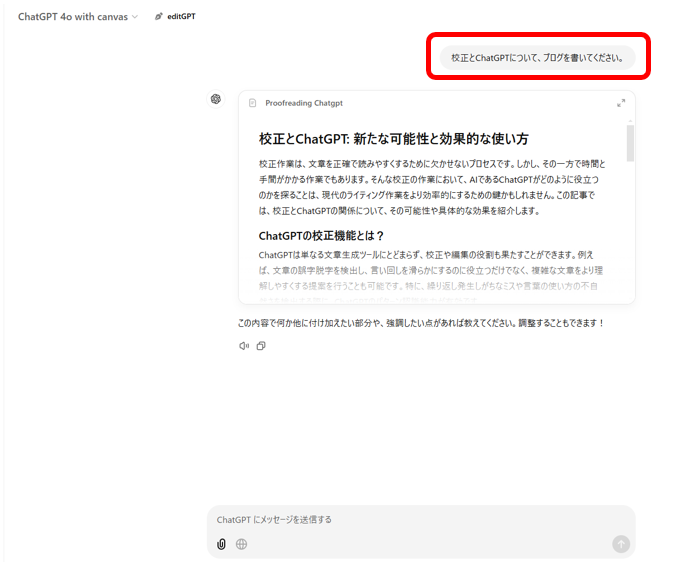
ブログが出力されました。
ここまではいつものChatGPTと同じですね。
ここからが「GPT-4o with Canvas」の本領発揮です!
2.各機能の紹介
それぞれの機能について紹介していきます!
2-1.基本機能
右上の拡大マークにカーソルを置くと「キャンバスで開く」と文字が出ますのでクリックすると・・・
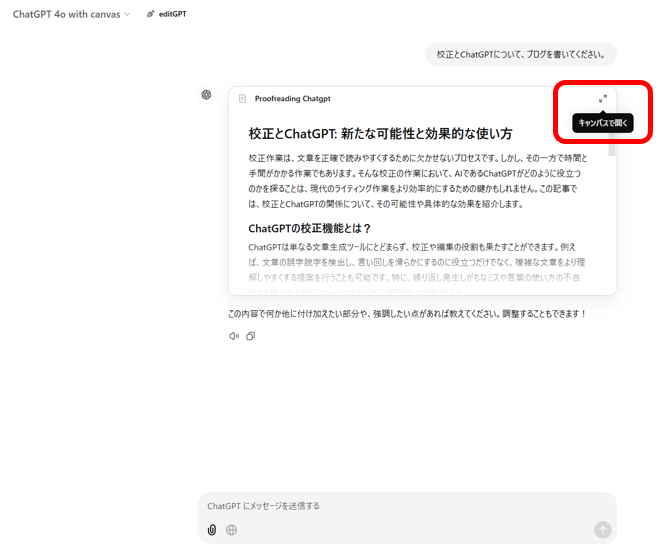
画面が切り替わり、左側でAIとやり取りしながら右側で生成物をリアルタイムで編集できるインターフェースが表示されます。
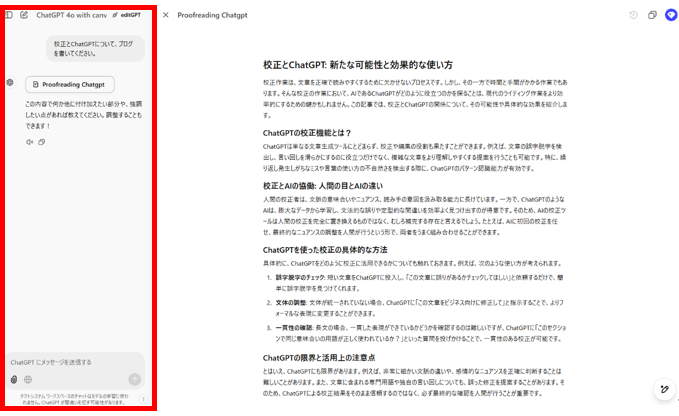
また、左下のチャット欄から追加の指示も可能です。
例えば「語尾を“だ・である調”に変更して」と指示すると、即座に変更が反映されます。
範囲選択で部分的な修正が簡単にできます。
「GPT-4o with Canvas」では、特定の部分に細かな修正指示が出せるようになりました。たとえば、特定の表現を強調したり、文体を変更したりする際には、該当箇所を選択してAIに指示を与えることで、柔軟かつ細やかな編集が可能になります。
左側のインターフェースで自由に修正・変更ができます。
文字を選択するとポップアップメニューが出てきます。
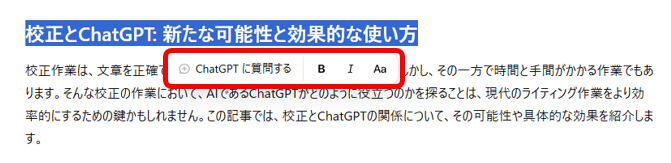
●ChatGPTに質問する
●太字
●イタリック
●見出し
また、文章の右にある「+」マークをクリックすると、プロンプトを入力するポップアップが出てきますので、その部分だけリライトや削除などができるようになります。
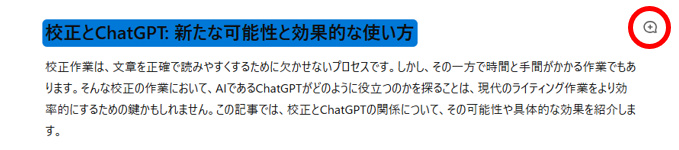
文字を選択すると、右側に「+」マークが出てきます。
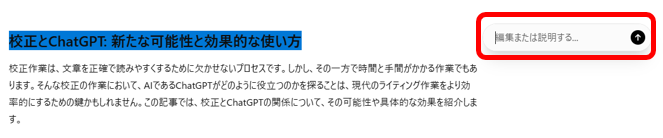
プロンプトを入力するポップアップが出てきます。
プロンプトを入力します。今回は「見出しをリライトしてください」と入力しました。

そうすると、見出しだけリライトされました。
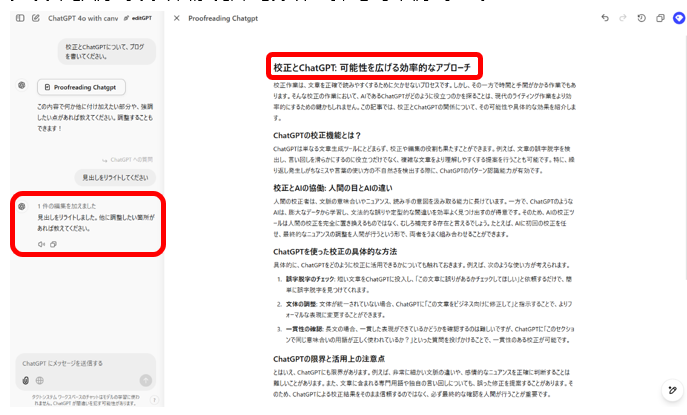
左側のインターフェースにも
「1件の編集を加えました」
「見出しをリライトしました。他に調整したい箇所があれば教えてください。」と表示されました。
文章を部分的に選択してもポップアップが出てきます。ここにプロンプトを入力して編集できます。
「削除する」とプロンプトを入力しました。
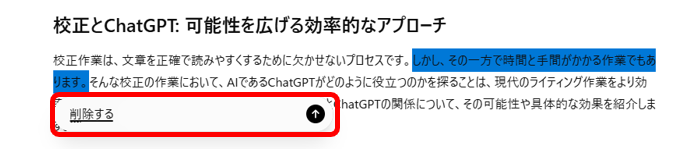
選択部分だけ削除されました。
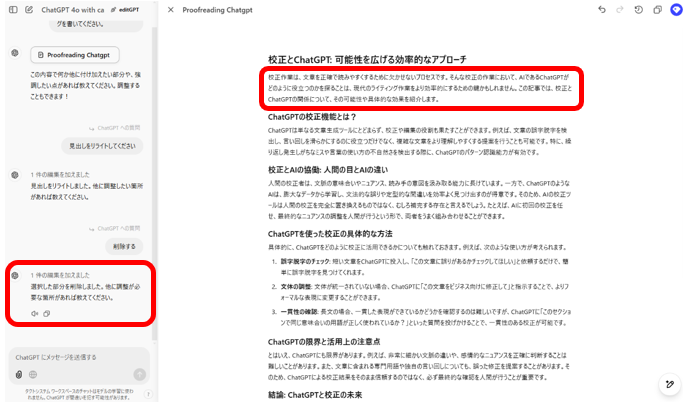
先ほどと同様に左側のインターフェースにも履歴が表示されています。
この機能により、膨大な文字数の文章を一度に生成・修正しなければならない場合でも、効率的に作業が進められます。
2-2.右上の機能ボタン
バージョン管理機能
書物には初版・ニ版・三版・・・といった「版」がありますが、バージョンもこれと同じようなものです。執筆(生成)や編集をするごとに新たなバージョンが記録されていきます。
矢印マークは「前のバージョン」と「次のバージョン」を切り替えられます。
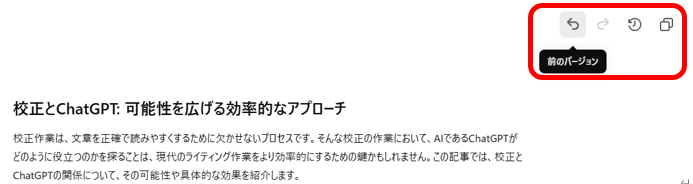
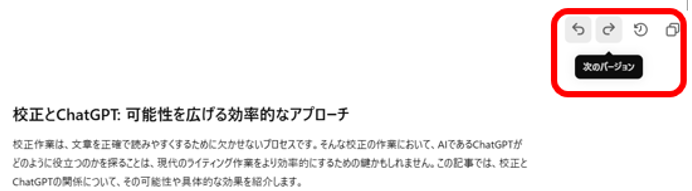
「前のバージョン」をクリックすると修正前の状態が表示されます。
下段には「前のバージョンを表示中です」という情報と、「このバージョンに戻す」「最新バージョンに戻る」ボタンがあり、修正前と後を行ったり来たりできます。
修正したけどやっぱり戻したい、または修正前の状態を確認したいときなどに便利です。
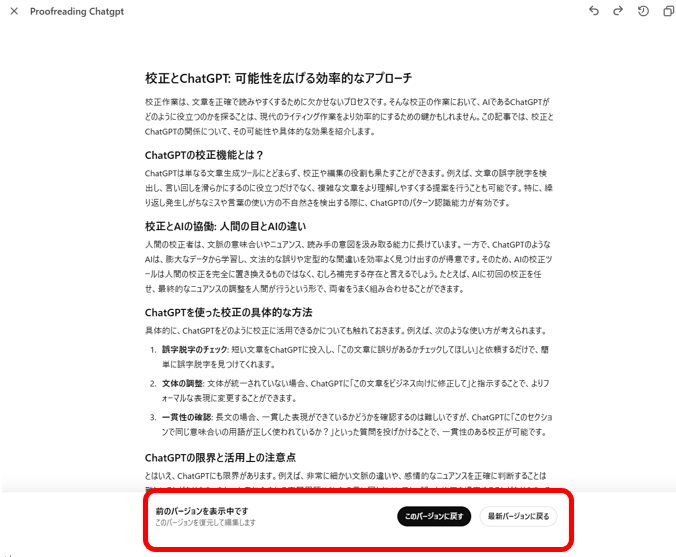
変更を表示する
「変更を表示する」ボタンは修正した後に、どこを変更したのかをわかりやすく表示します。
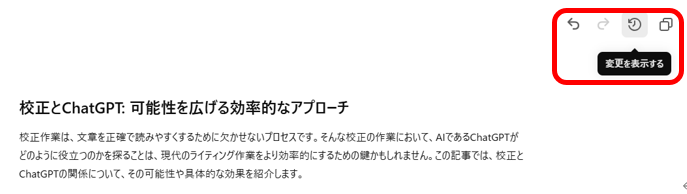
このように修正前が赤、修正後が緑で表示されます。
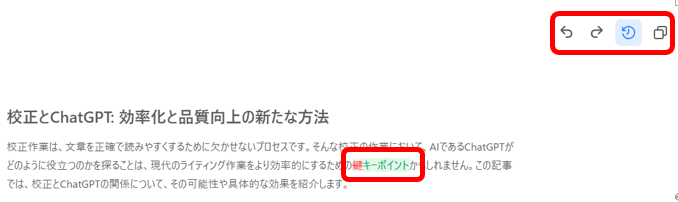
もちろん、「変更を非表示にする」ボタンで修正後の状態に戻れます。
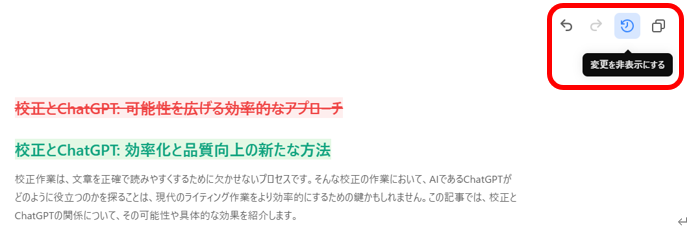
コピーする
「コピーする」ボタンで文章をまるっとコピーすることもできます。
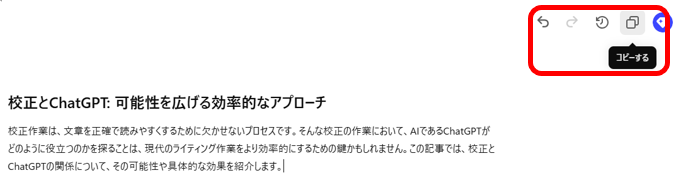
2-3.右下の機能ボタン
右下には、さらに便利な機能ボタンが5つあります。
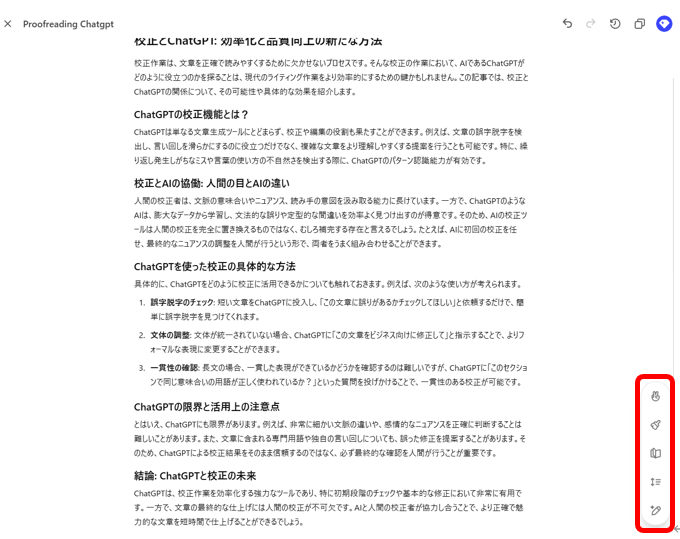
こちらの機能について説明します。
まずは一番下から。
編集を提案する
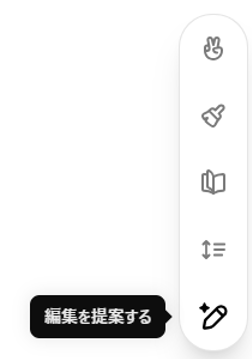
このボタンを押すだけで、文章全体の中から必要な部分に編集提案をしてくれます。
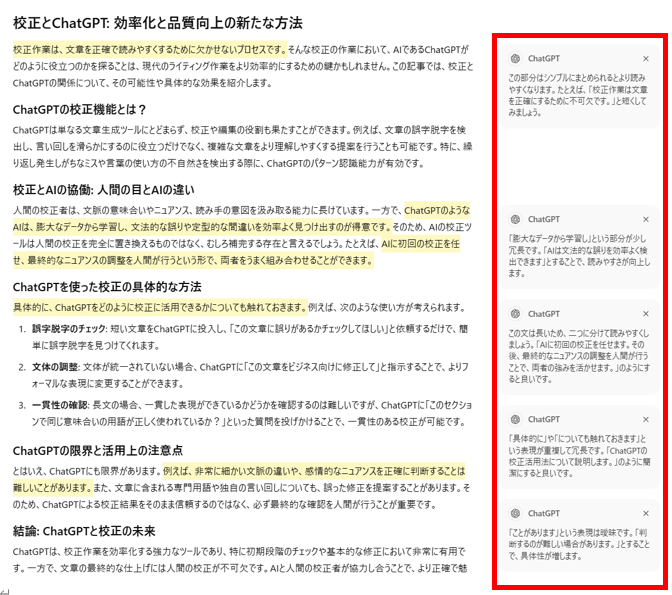
黄色でハイライトされた部分について編集の提案をしてくれています。
ハイライトをクリックすると、右側の編集提案の下に「適用する」ボタンが表示されます。編集提案を採用する場合はそのボタンをクリックすれば反映されます。それぞれ自分でジャッジして「適用」「不適用」を選べます。
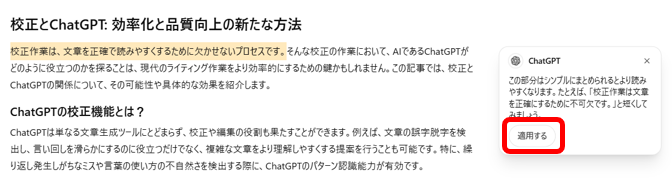
「適用する」ボタンを押すと提案どおりに修正されます。
長さを調整する
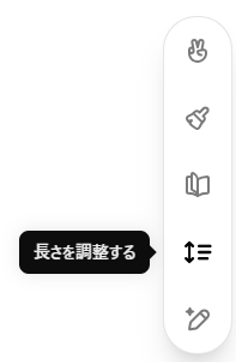
文章を長くしたり、短くしたりしてくれます(現状維持を含め5段階)。
①現在の長さを維持する
②もっと長く
③最長
④もっと短く
⑤最短
①現在の長さを維持する
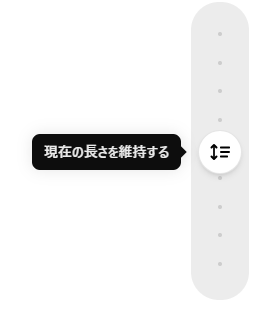
これは現状のママなので調整はありません。
今回編集対象とした文章は「1372文字」です。
ここから調整していきます。
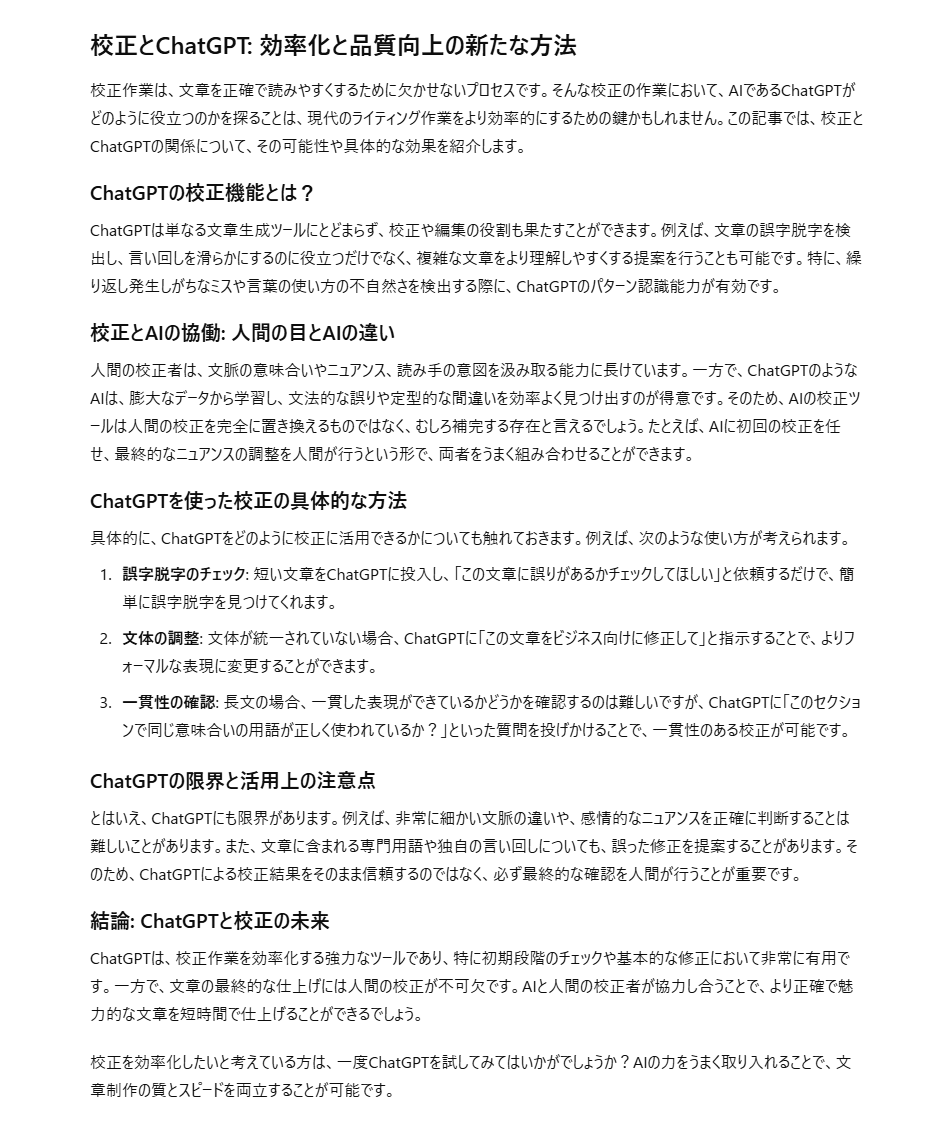
現在の長さ
②もっと長く
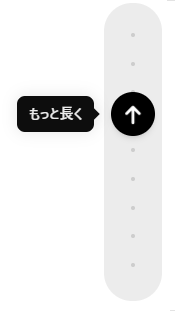

「もっと長く」は元の文字量から50%増やしてくれました。
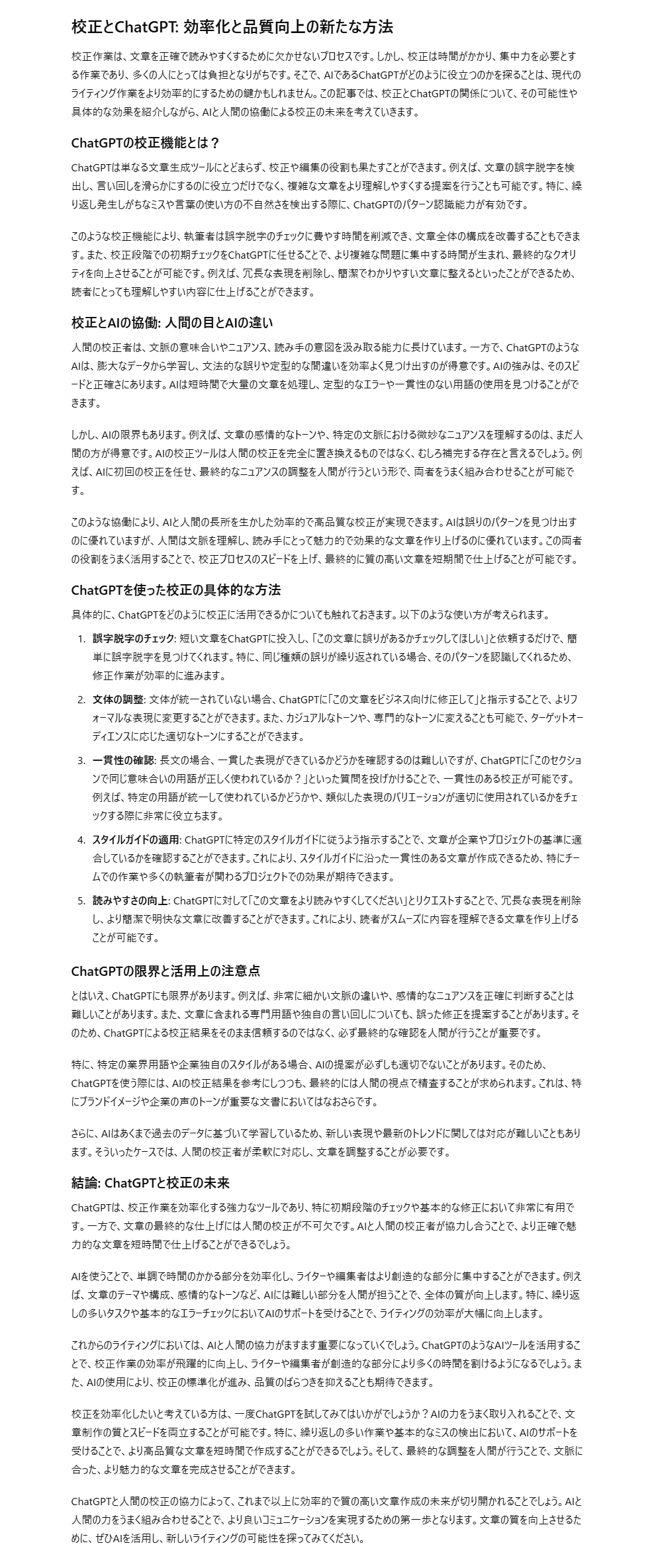
もっと長く
結果は上記の文章になります。「3208文字」まで増えました。
内容はご自身で確認してみてください。
③最長
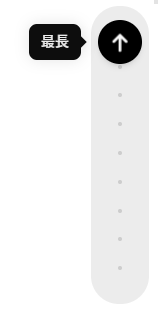

「最長」は元の文字量から75%増やしてくれました。
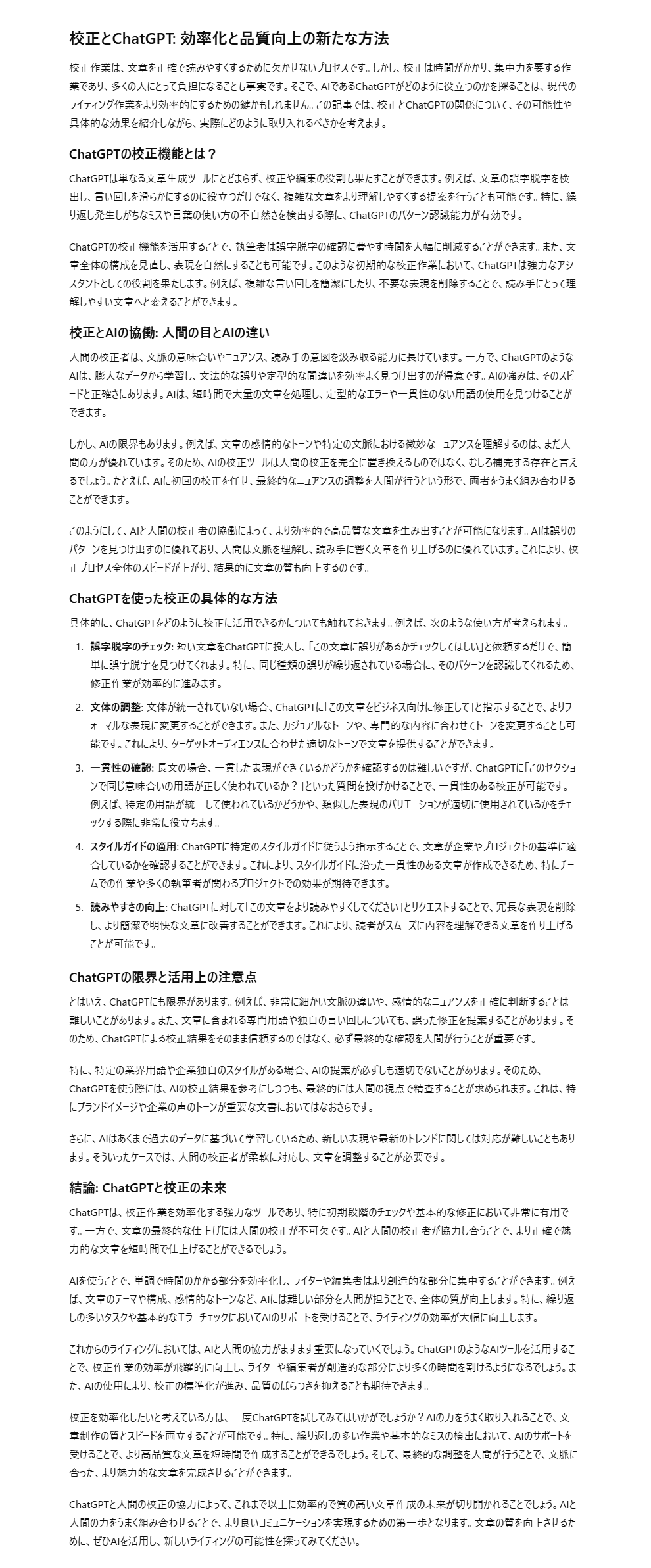
最長
「3301文字」まで増えました。
④もっと短く
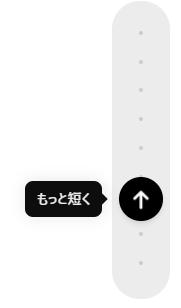

「もっと短く」は元の文字量から50%減らしてくれました。
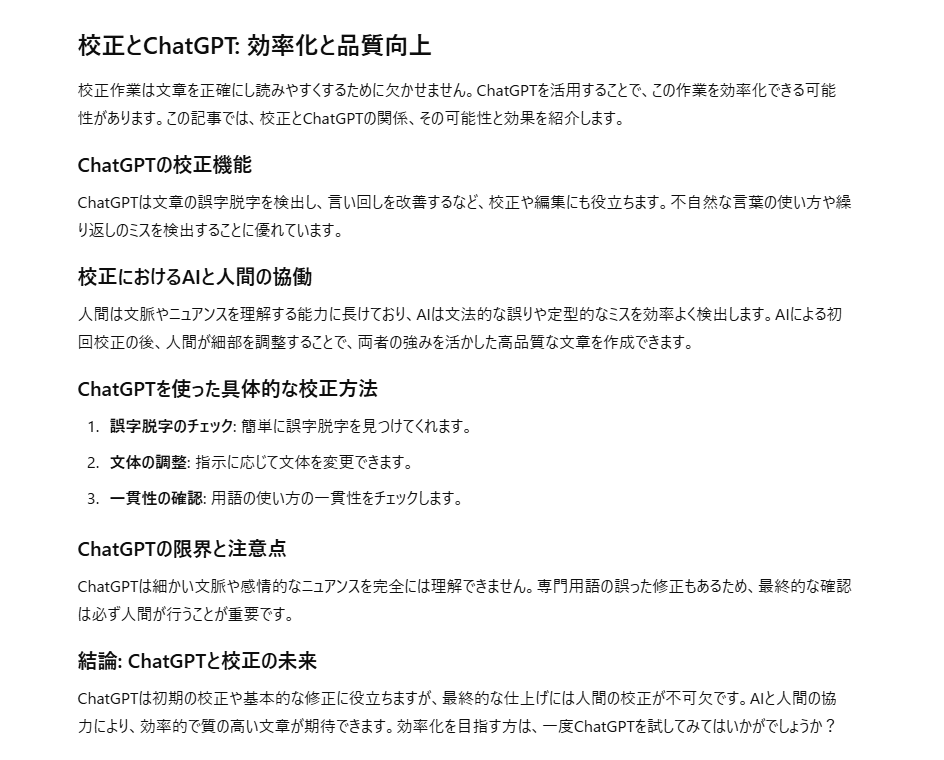
もっと短く
「638文字」になりました。
けっこう短くなりましたね。
⑤最短
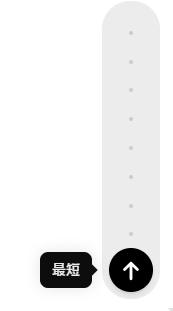

「最短」は元の文字量から75%減らしてくれました。
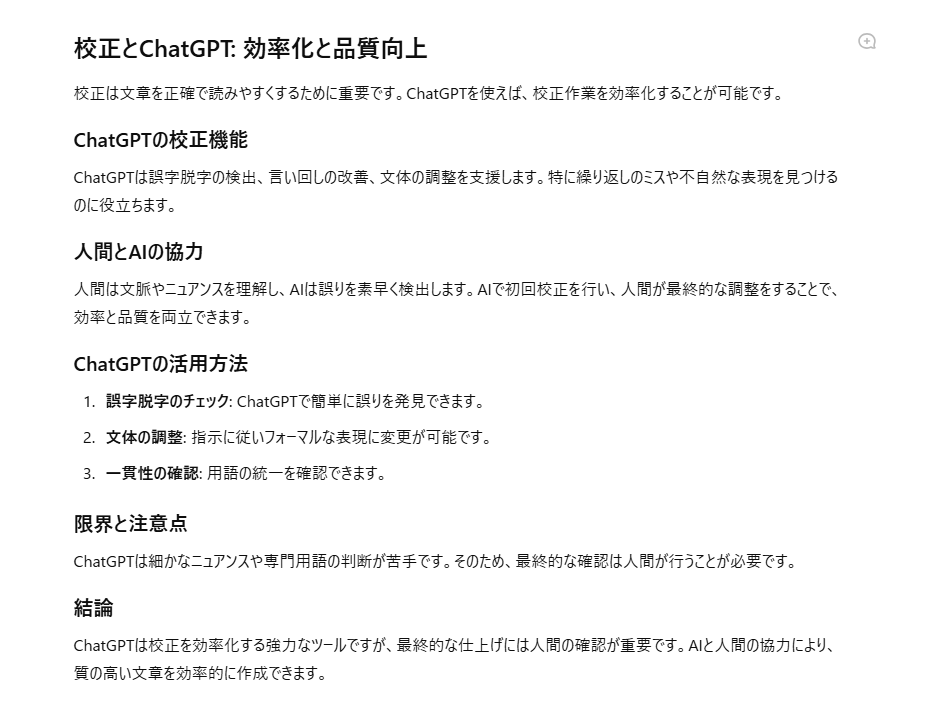
最短
「459文字」になりました。
削れるだけ削ったって感じですね。
「長さを調整する」をまとめると
・現状:1372文字
・最長:3301文字
・もっと長く:3208文字
・もっと短く:638文字
・最短:459文字
ボタン一つでこれだけの調整を一瞬でしてくれるのは非常に助かります。
しかもプロンプト不要で。
ただ、編集時のコメントにある「50%」「75%」は、文字数としてはその数値にはなっていませんでした。もしかしたら、トークン単位でカウントをしていて、文字数は厳密にはその通りにならない可能性があるかもしれません。
読解レベル
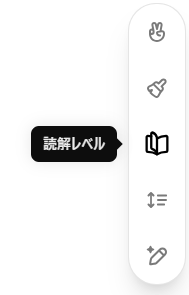
以下6段階の読解レベルにあわせて文章の難易度を調整してくれます。
①現在の読解レベルを維持する
②大学院
③大学生
④高校生
⑤中学生
⑥幼稚園児
①現在の読解レベルを維持する
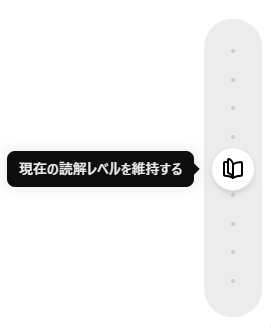
これも元のママの文章で調整はありません。
先ほどの「長さを調整する」の元の文章を今回も比較対象としています。
②大学院
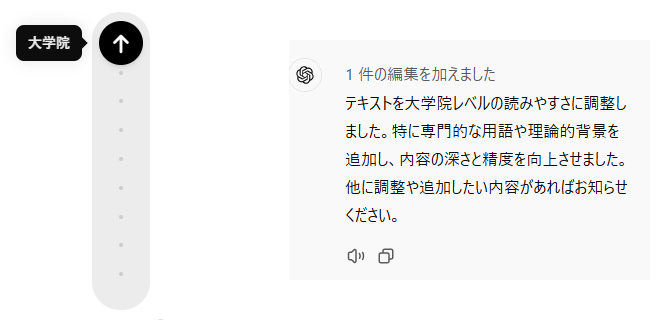
大学院レベルの読みやすさに調整、とあります。
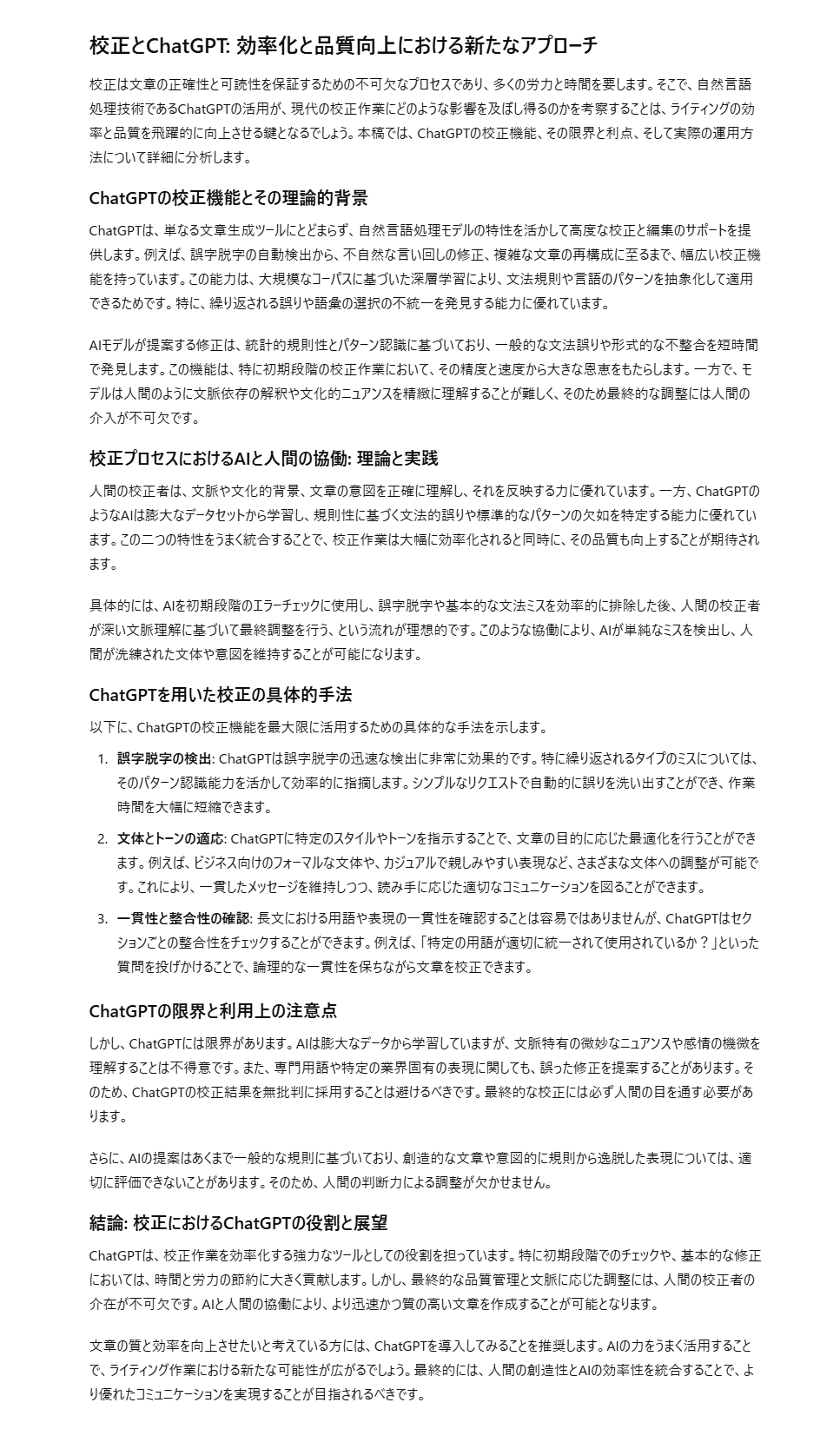
大学院
専門用語などを多用した難しめの内容になっているようです。
③大学生
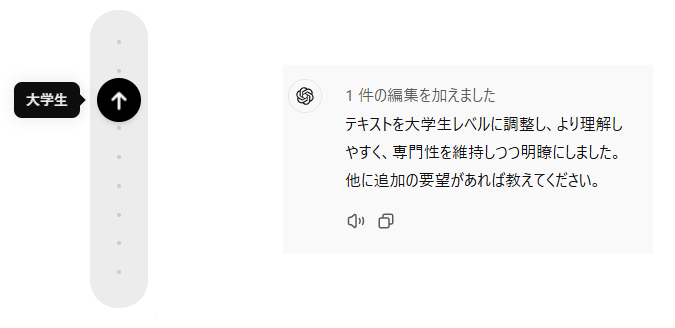
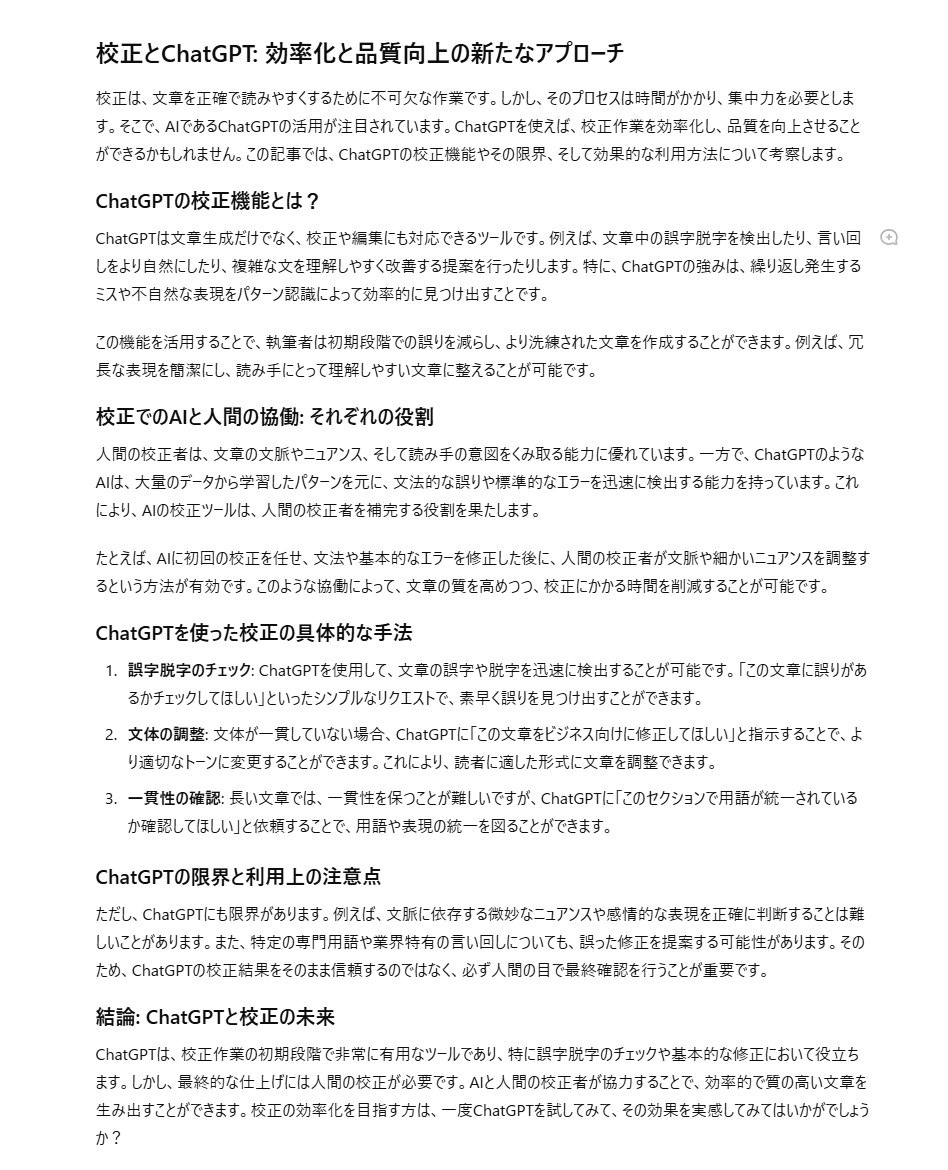
大学生
大学生レベルは専門性を維持しつつ若干読みやすくなっているようですね。
④高校生
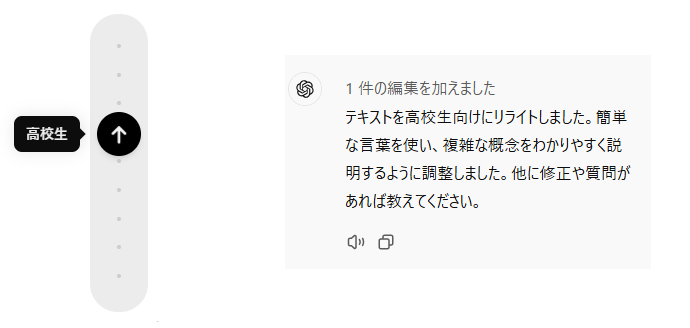
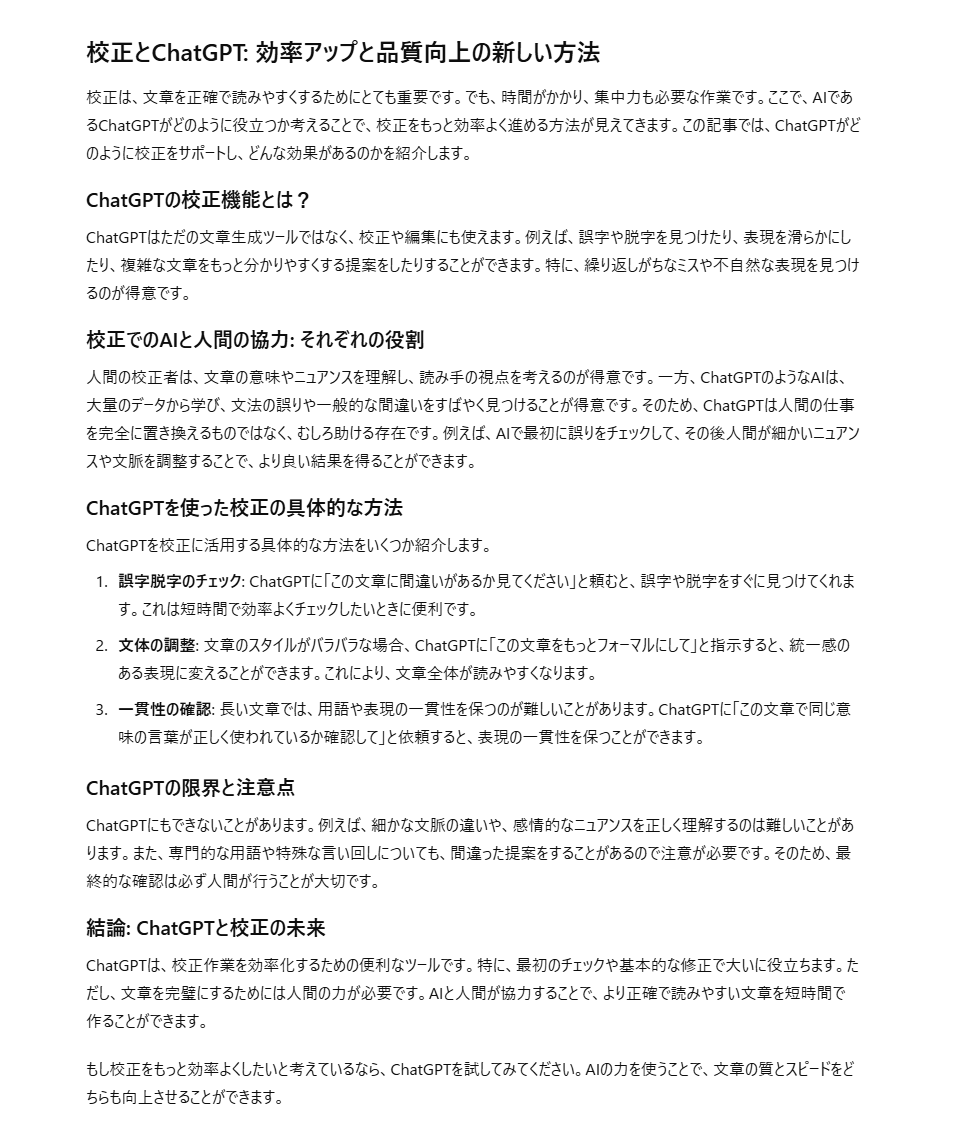
高校生
高校生向けになると専門用語はなるべく使わず、わかりやすさを重視しているようです。
⑤中学生
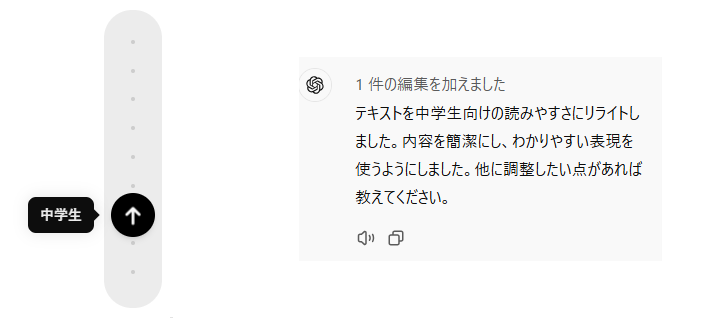
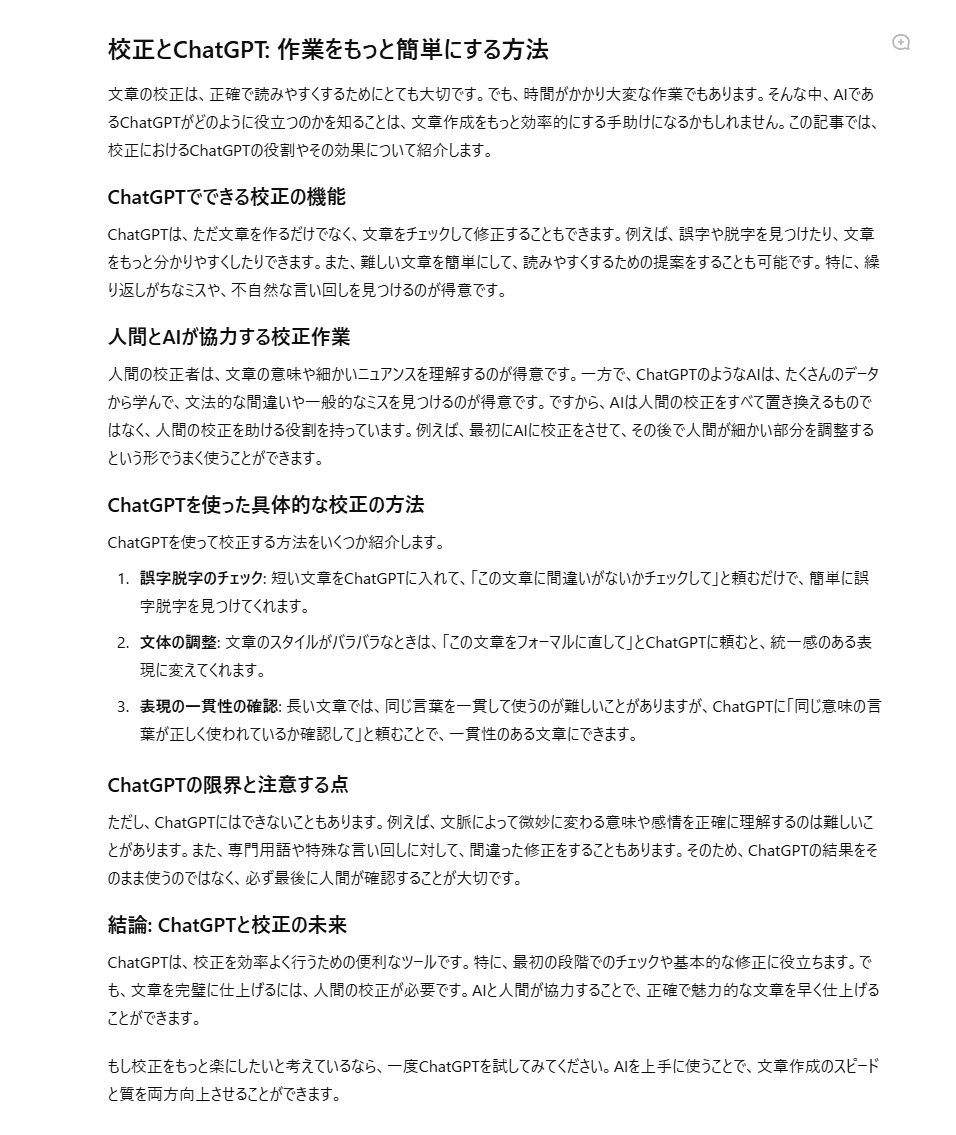
中学生
中学生向けになるとさらにわかりやすくなるよう、内容を簡潔に整理しているようです。
⑥幼稚園児
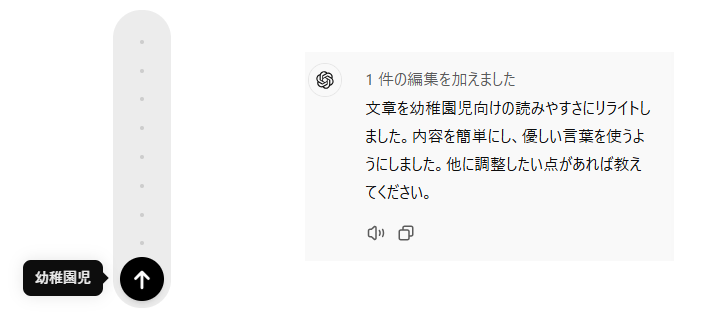
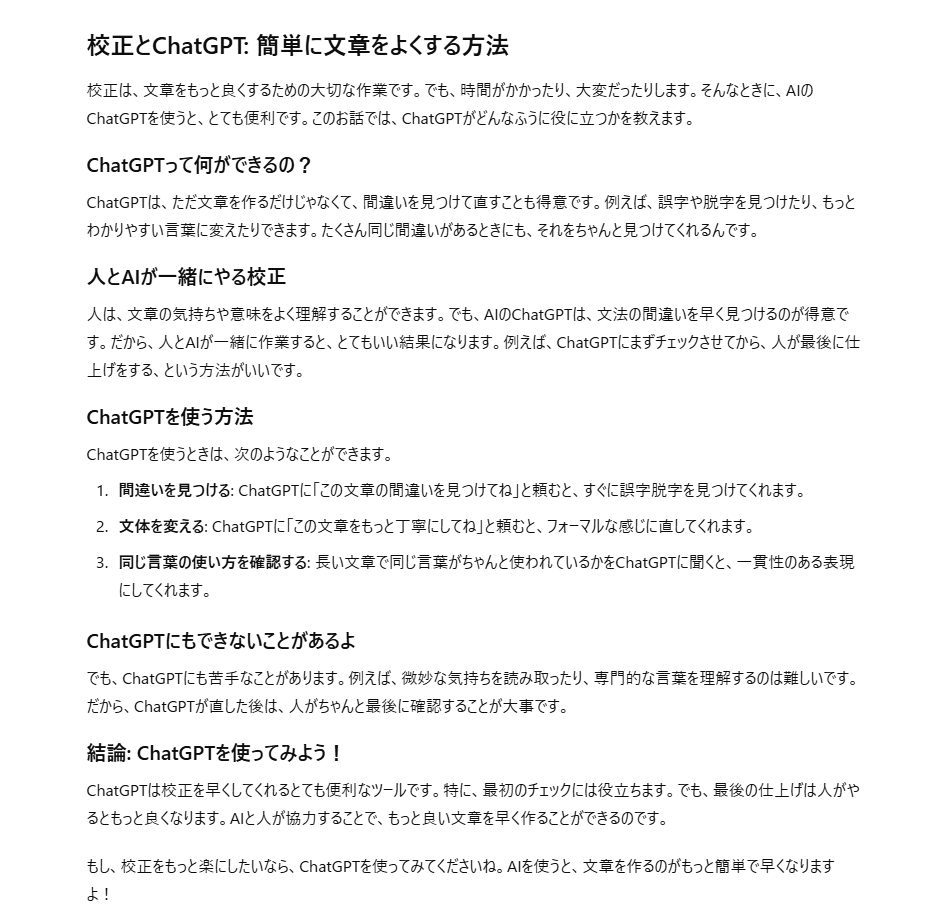
幼稚園児
幼稚園児向けは、やさしい言葉でリライトしているようですが、「ChatGPT」の説明を幼稚園児にするのって難しそうですね。
最終仕上げを追加する
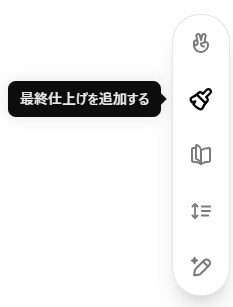
このボタンは、最終的に文章を仕上げたいときに使います。
文法や文章の整合性を確認し、調整してくれます。
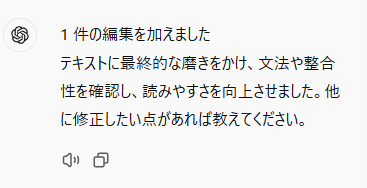
右上の機能ボタン「変更を表示する」でどこを調整したか見てみると・・・
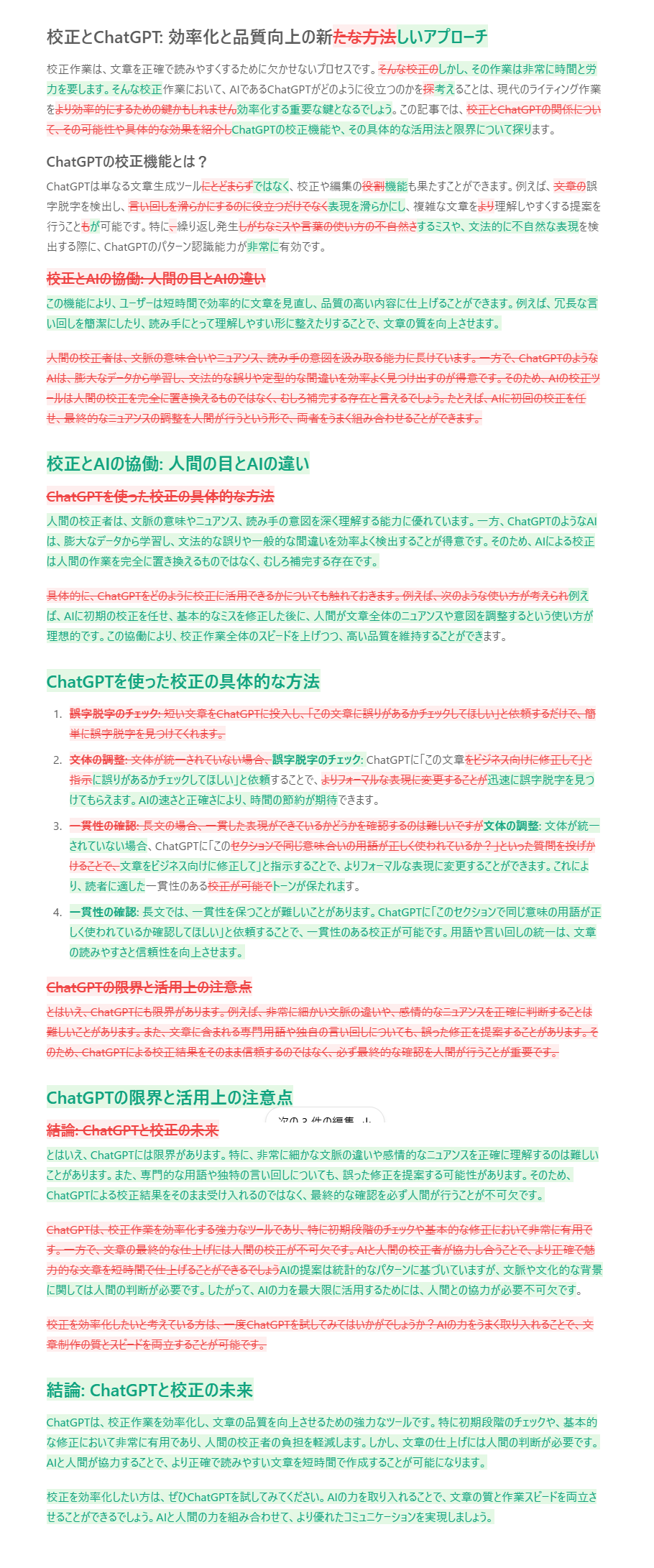
赤字部分を緑字に調整してくれていますが、最終というわりには結構手を加えていますね。
これは、本当に最終段階でやったほうがいいですね。
絵文字を追加する
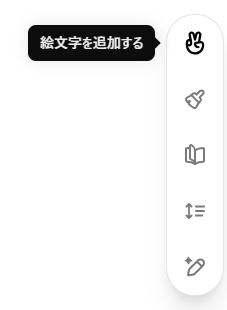
強調したいときや、ポップな文章にしたいときなどは絵文字を追加して視覚的に訴えるのもいいのではないでしょうか。
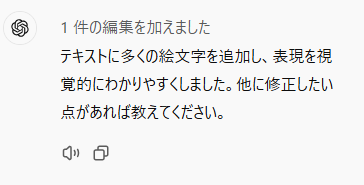
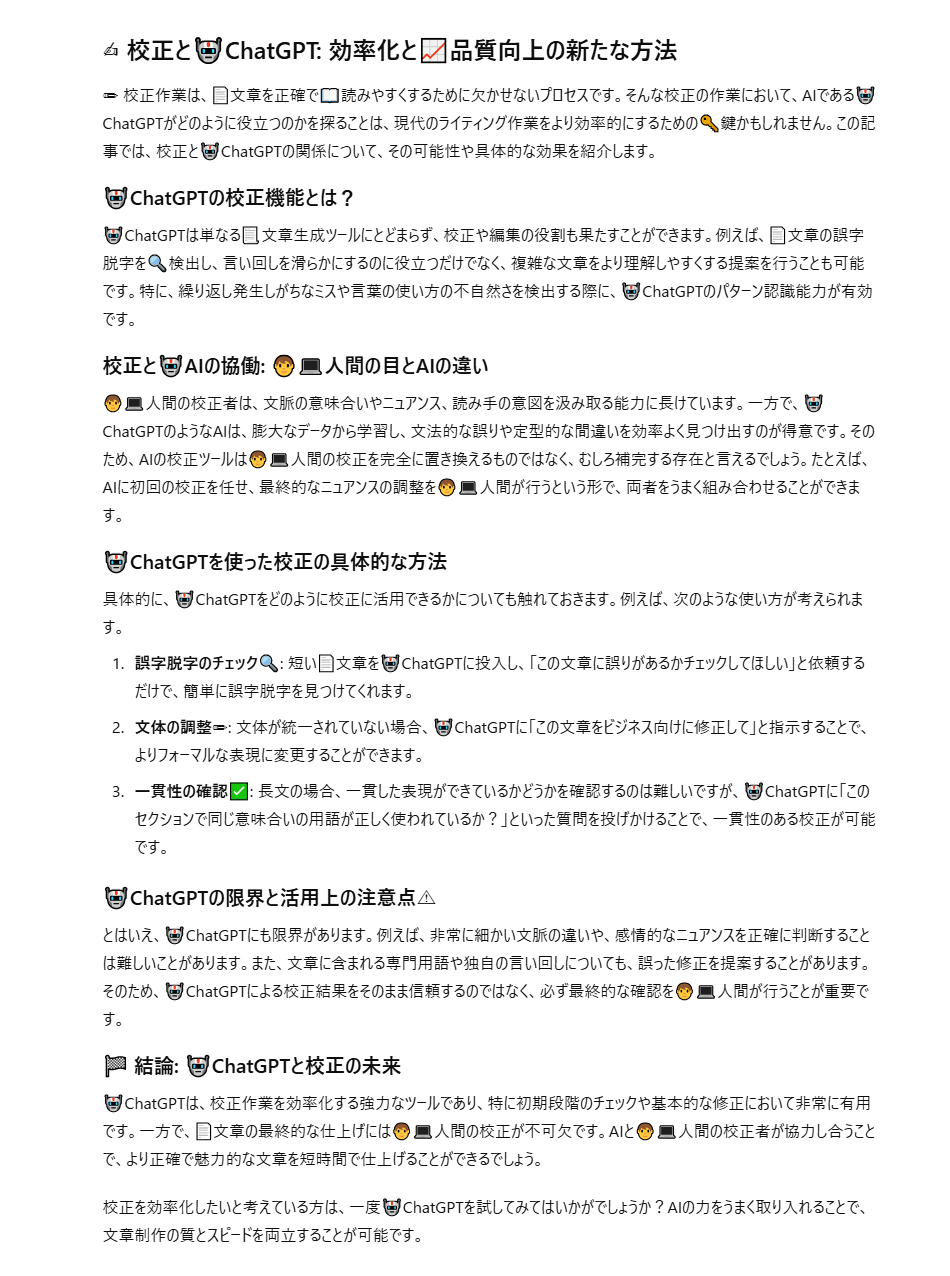
絵文字を追加
先ほどの「読解レベル」で「幼稚園児」にした文章に、さらに絵文字を追加するのもいいですね。
「GPT-4o with Canvas」でライティングが劇的効率化!
ここまで、さまざまな便利な機能を紹介してきましたが、いかがだったでしょうか?
特に、選択した部分をピンポイントで編集できる機能は、まさに「痒いところに手が届く」感じですよね。
これまでのChatGPTだと、全体が修正されて「そこはそのままでいいんだけど!」なんてことも多かったので、この進化には感動しました。
「GPT-4o with Canvas」は、文章を書く人なら誰でもその魅力を感じられるツールです。
リアルタイム編集やバージョン管理、部分修正機能など、いままでのツールでは難しかった柔軟な使い方が可能です。
まだ試していない方は、ぜひ触ってみてください!
実際に使ってみると、その便利さに驚くはずです。
この記事が皆さんのライティングライフを
少しでも楽しくするきっかけになれば幸いです!




